Resize a template
RESIZE A TEMPLATE
Resizing a multilayered Photoshop document without quality (resolution) loss cannot be done by an automate process and involved manual adjustments. The steps presented in this tutorial will help you to resize correctly a template. First you should pay attention to the aspect ratio. If you try to resize a 10x10inches template to, let's say 12x15inches, the pages will have a different arrangement caused by the transition from a square format to a rectangular one and the elements should resized and replaced manually.Here are a few steps that will help you to resize a complex double-pages layout template.
Before to proceed to any size modification let's see the options.
- 1.Downgrade the size and keep the aspect ratio (from 10x10 to 8x8) it is safe to use the Image Size (that will resize safely all the elements of the template).
- 2.Downgrade the size and change the aspect ratio (from 10x10 to 8x10) - use the Canvas Size method (the elements will be replaced and resized easily after)
- 3.Upgrade the size - Canvas Size and manually adjustments (method presented in this tutorial).
For this tutorial we gone resize a template recommended for a 11x8.5inches album to be used for a 12x12inches book.
1.Open a double page spread template and bring the Image Size editor (Image > Image Size or Ctrl+Alt+I) to find the exact size of the document.
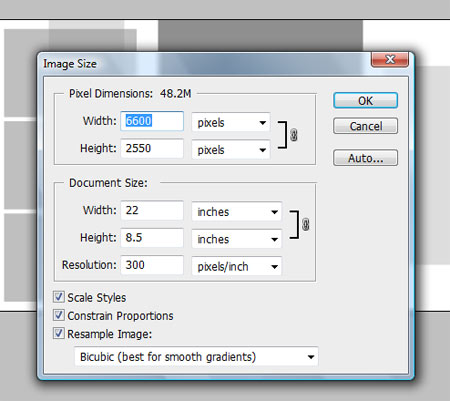
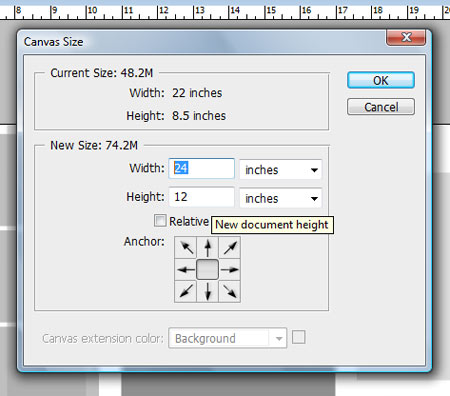
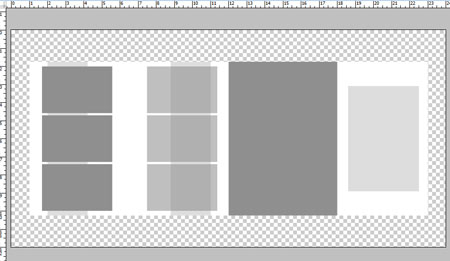
4. Use the Eyedropper Tool (I) and select the color of the original background.
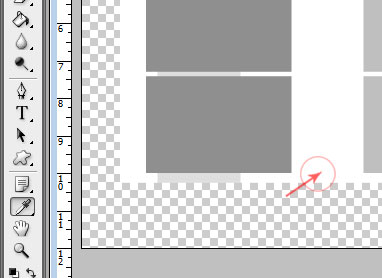
5.Go to the bottom layer (the background layer) and create a new layer right on top of it.
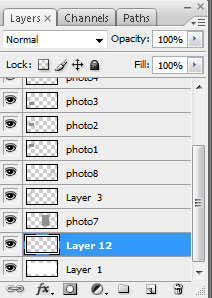
6.Fill the new layer with the selected color from the background.
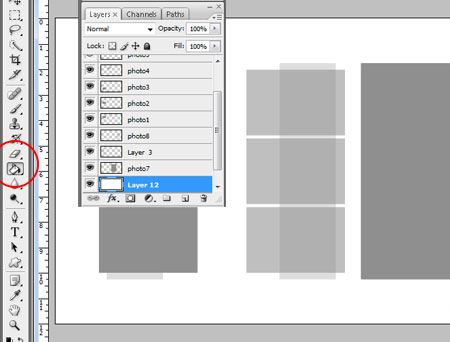
7.Now you have to resize and reposition the frames and the decoration elements. Be sure that the active tool is the Move Tool (V). An easy way to do is to use a multi selection (select different layers on the Layers Palette holding Ctrl/Command key down). To maintained the same aspect ratio for the frames while resizing hold Shift key down (if you have Shift +Ctrl/Command key down on the same time, the resizing it's make around the center point of the selection).
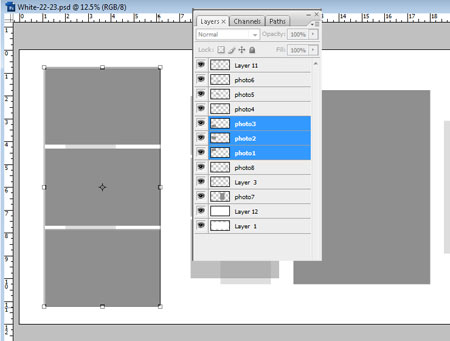
8.Repeat the resizing for all the elements and reposition them properly. Having a Guide line for the middle of template is very helpful (please check how to find the midpoint for a layered document here).
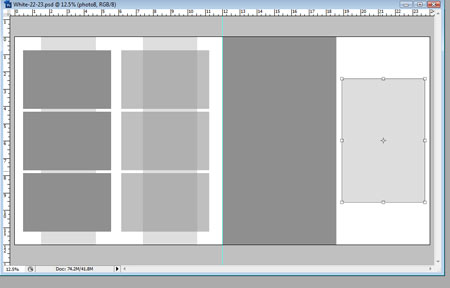
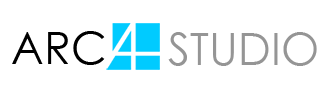









SECURE SITE